
类型:系统工具 版本:v13.2.0.55335大小:30.7MB更新:2023/08/01 14:59:02 语言:简体中文等级:
 Tasker系统增强
33.3MB系统工具
Tasker系统增强
33.3MB系统工具
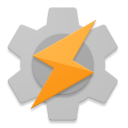 tasker充电提示音
33.3MB系统工具
tasker充电提示音
33.3MB系统工具
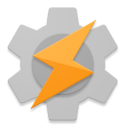 Tasker
33.3MB系统工具
Tasker
33.3MB系统工具
 CF修复工具免费版
5.7MB系统工具
CF修复工具免费版
5.7MB系统工具
 C代码编辑器
1.3MB系统工具
C代码编辑器
1.3MB系统工具
 代码编辑器app
14.7MB系统工具
代码编辑器app
14.7MB系统工具
 代码编辑器
14.7MB系统工具
代码编辑器
14.7MB系统工具
 D3DWindower最新版
717KB系统工具
D3DWindower最新版
717KB系统工具
软件介绍
向日葵个人版远程控制软件包含了 pc摄像头,网络摄像头等多种摄像头,可进行全方位的远距离监视,让使用者可以时时刻刻都能看到周围的动静,让你对周围环境了如指掌。除此之外,这个软件还没有任何的限制,这对任何一个公司和个人来说,都是非常有用的。
1、跨平台远控,随时随地一键畅连
支持Windows、macOS、iOS、Android、Linux等平台,实现跨平台,多系统一键远控。
2、高清画质低延迟,畅享远控体验
高清多模式,低延迟,畅享超丝滑远程体验。
3、文件传输稳又快,极速不卡顿
支持文件双向传输,传输速度快,操作简单直接。

向日葵个人免费版具备远程文件功能,可轻松向远程设备传输文件。操作方法有以下3种:
(1)远程桌面时传输文件
(2)通过【远程文件】独立功能传输
(3)通过FTP传输文件
1、远程桌面时传输文件
控制端与被控端连接远程桌面连接时,通过剪贴板、拖拽方式进行传输文件。
1.1剪贴板
剪贴板传输文件的操作方式有:
①利用Ctrl+C、Ctrl+V快捷键在主被双方设备上互传文件
②利用鼠标右键的复制、黏贴功能实现主被双方设备互传文件
(1)快捷键复制粘贴
下面以在控制端向被控端传输文件为例进行演示:
①在控制端选中需要传输的文件,利用快捷键【Ctrl+C】复制
②在被控端设备上的桌面或指定文件夹中,使用快捷键【Ctrl+V】将文件粘贴过来
(2)鼠标右键复制粘贴
下面以在控制端向被控端传输文件为例进行演示:
①在控制端设备上选中要传输的文件,按住右键选择“复制”
②然后在被控端设备上,通过鼠标右键选择“粘贴”
1.2拖拽
控制端与被控端建立远程桌面连接时,选中要传输的文件,拖拽到目标设备屏幕内。
下面以在控制端向被控端传输文件为例进行演示:
2、通过【远程文件】功能传输
2.1功能说明
独立【远程文件】功能支持主被双方设备互传文件,连接成功后,默认打开本地与远程计算机的桌面目录。
2.2操作步骤
(1)控制端在【设备列表】中,找到需远程传输文件的设备,在软件右侧的功能列表中,选择【远程文件】。
(2)验证远端主机的Windows帐号密码或访问密码后,进入远程文件的传输窗口。如下图所示,窗口左侧为本地主机,右侧为远程主机,主被双方主机可以互传文件。
支持以下快捷操作:
a)可选择单个文件/文件夹或者使用CTRL键选择多个文件/文件夹传输
b)选中文件后,支持鼠标拖拽文件
c)鼠标右击对应文件选择“传输”指令,或选中文件后,点击文件传输窗口上方的“传输”按钮
d)文件传输过程中支持“取消”和“暂停”操作
下图以控制端向被控端设备传输文件为例进行演示:
A. 确认传输的文件及接收路径
a)在左侧“本地主机”找到要传输的文件
b)在右侧“远程主机”选定接收文件的位置
B. 传输文件
3、通过FTP传输文件
3.1功能说明
该功能是控制端设备映射共享文件夹给被控端设备访问,映射后,被控端就可以实现像打开本地磁盘那样直接使用了。
以下为使用该功能的注意事项:
(1)控制端与被控端设备需安装向日葵个人版for Windows;
(2)当被控端为免费版服务的用户,可以建立P2P通道连接时,即可使用该功能,否则无法使用;
(3)当被控端为付费用户时,可畅享该功能。
【远程控制】
-个人应用:
使用您的手机或电脑,为家人或朋友提供远程协助;
出差旅游,快速连接公司电脑,实现移动办公;
-企业应用:
企业管理员远程管理设备,无需蹲守机房;
软件服务商为客户提供远程售后技术支持;
-企业定制:
为厂商做软硬件嵌入,包括控制安卓设备。
【远程桌面】
实时桌面控制、桌面观看、桌面直播,支持主机多路控制。
【远程监控】
-桌面操作支持屏幕录像;
-打开电脑摄像头,实现远程监控;
-远程摄像头支持多主机桌面同时监控。
【CMD】
支持远程命令行快捷操作。
【VP组网】
-搭建异地局域网,部署CRM、OA、ERP等系统让分支访问;
-搭建异地文件服务器,伙伴间共享数据。
【远程开机】
把向日葵开机棒连接在路由器上,关机状态下也可远程开启数百台主机。

v13.2.0.55335版本
1、调整界面UI
2、优化远控声音模块
3、优化远控桌面模式,可选均衡、娱乐、极速模式
4、修改部分bug
可随时访问,修改文档,支持文档的发布,信息的发送。
 大白菜超级u盘启动盘
大白菜超级u盘启动盘
 CF修复工具免费版
CF修复工具免费版
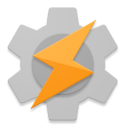 Tasker
Tasker
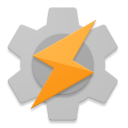 tasker充电提示音
tasker充电提示音
 Tasker系统增强
Tasker系统增强
 罗技G502游戏鼠标驱动程序64位
罗技G502游戏鼠标驱动程序64位
 华为鸿蒙2.0系统安装包
华为鸿蒙2.0系统安装包
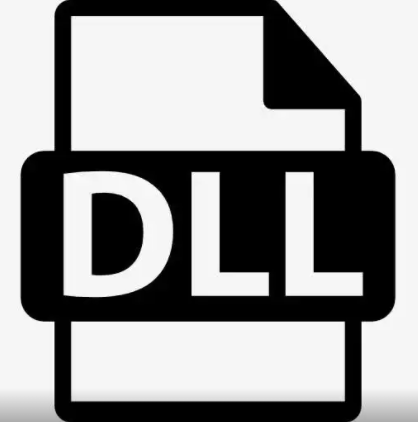 dll文件修复工具
dll文件修复工具
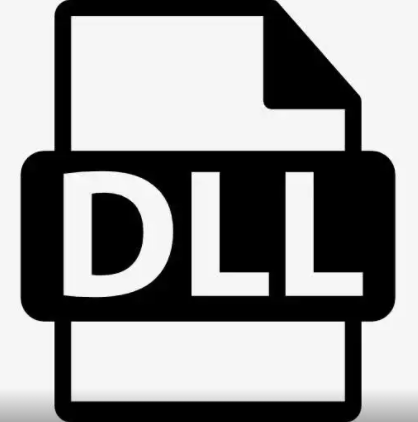 tsGoldSecurityManager.dll
tsGoldSecurityManager.dll
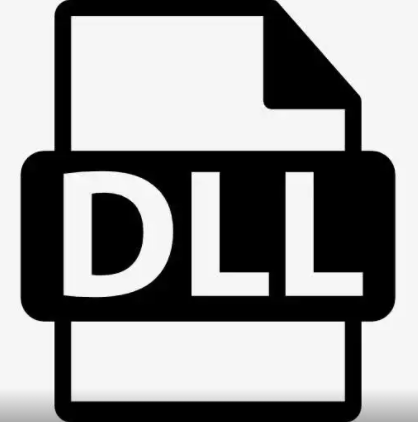 xinput1_3.dll
xinput1_3.dll
 VC运行库
VC运行库
 CrossFTP Enterprise
CrossFTP Enterprise
 MpqEditor
MpqEditor
 xliVe.dll中文版64位
xliVe.dll中文版64位
 AutoIt
AutoIt
 创作猫
创作猫
 QuickCHM
QuickCHM
 华为鸿蒙系统OS刷机包
华为鸿蒙系统OS刷机包